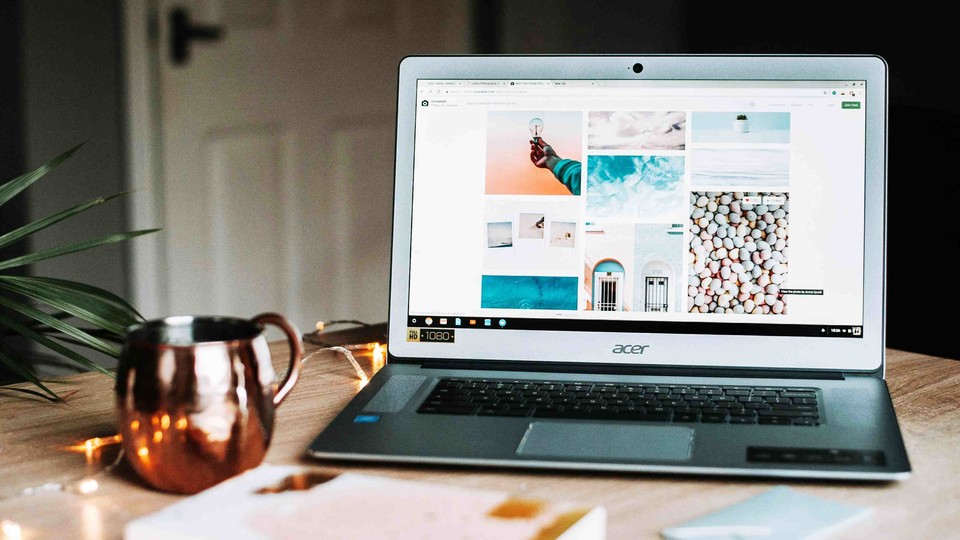
Wenn Ihr oder Familienmitglieder und Freunde noch alte Laptops zu Hause liegen habt, dann müssen die Geräte nicht unbedingt ein Fall für den Müll sein.
In wenigen Schritten könnt ihr dem Laptop ein zweites Leben schenken und es in ein Chromebook verwandeln. Wir zeigen euch, wie ihr ChromeOS Flex installiert, welche Vor- und Nachteile es hat und was ihr dafür benötigt.
- ChromeOS läuft selbst auf alter und schwacher Hardware
- Sehr einfache Bedienung
- Kann die Akkulaufzeit des Gerätes verlängern
- Das Betriebssystem ist kostenlos
- Jeden Monat neue Updates
- Nur Zugriff auf Web-Apps
- Keine Android-Apps, wie bei nativen Chromebooks
- Nicht für (native) Spiele geeignet - nur Cloud
- Bei vielen Geräten kann keine volle Funktionalität garantiert werden
- Beschriftung der Laptop-Tastatur stimmt nicht mit dem System überein
- Google Ökosystem mit großer Datensammelwut
Welche Voraussetzungen gibt es?
Damit ihr auf einem alten Laptop ChromeOS installieren könnt, müsst ihr ein paar Bedingungen erfüllen.
Prüft, ob euer Gerät zertifiziert ist: Google führt eine Liste an Geräten, die offiziell für die Installation von ChromeOS Flex zertifiziert wurden. Ist euer Laptop auf dieser Liste, ist eine volle Funktionalität garantiert.
Nicht zertifiziert? Dann könnt ihr dennoch mit der Installation fortfahren. Es ist allerdings möglich, dass einige Funktionen von eurem Laptop danach nicht mehr zur Verfügung stehen.
Folgende Geräte sind für die Installation notwendig:
- Ein USB-Stick mit 8 GByte Speicher oder mehr.
- Ein Gerät, um den Installer-USB-Stick zu erstellen (Windows, Mac OS oder ChromeOS)
- Das Zielgerät, auf dem das neue Betriebssystem installiert werden soll.
Die Mindestanforderungen an ChromeOS Flex sind sehr niedrig:
- Architektur: Intel- oder AMD-x86-64-Bit-kompatibles Gerät
- RAM: 4 GByte
- Interner Speicher: mindestens 16 GByte
- Über USB-Speicher bootbar
- BIOS: Vollständiger Administratorzugriff. Falls Probleme auftreten, müssen Sie vom ChromeOS Flex USB-Installationsprogramm booten und einige Anpassungen im BIOS vornehmen.
- Prozessor und Grafik: Komponenten, die vor 2010 hergestellt wurden, können die Nutzung beeinträchtigen, sind aber von der Funktion nicht ausgeschlossen.
- Nicht unterstützt: Intel GMA 500, 600, 3600 und 3650
So installiert ihr ChromeOS Flex
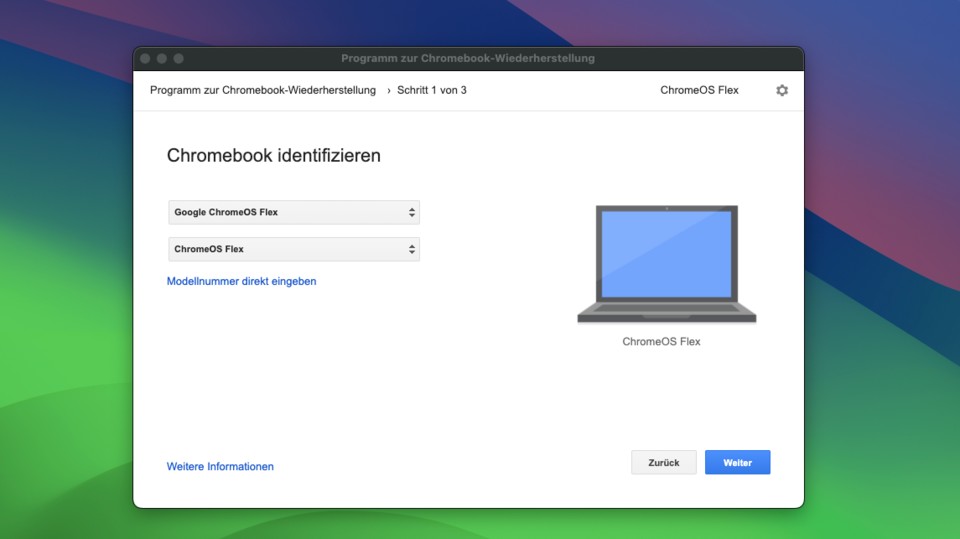
Der Installationsprozess ist sehr einfach und kann in wenigen Minuten durchgeführt werden. Beachtet hierbei natürlich, dass ihr das auf eigenes Risiko macht und der notwendige USB-Stick formatiert wird (alle Daten werden gelöscht).
Erster Schritt: USB-Installer erstellen
- Öffnet den Chrome-Browser auf einem Windows, macOS oder ChromeOS-Gerät.
- Installiert die Chrome-Erweiterung »Chromebook Recovery Utility« aus dem Chrome Web Store.
- Klickt oben rechts auf das Dreipunktmenü und navigiert zu »Erweiterungen« -> »Erweiterungen verwalten».
- Schiebt den Schalter neben »Programm zur Chromebook-Wiederherstellung« nach rechts, um die Erweiterung zu aktivieren (sollte sie es noch nicht sein).
- Startet im Chrome-Browser die neue Erweiterung.
- Klickt auf »Jetzt starten«
- Klickt auf »Modell aus einer Liste auswählen«
- Wählt bei »Hersteller auswählen« »Google ChromeOS Flex« aus.
- Wählt unter »Produkt auswählen« »ChromeOS Flex« aus.
- Klickt auf »Weiter«.
- Verbindet den USB-Stick, sobald ihr dafür aufgefordert werdet.
- Wählt im Drop-down-Menü den USB-Stick aus.
- Klickt auf »Jetzt erstellen«.
- Wartet, bis der Prozess beendet ist und entfernt den Stick von eurem Gerät.
Zweiter Schritt: Installation auf dem alten Laptop
Vom USB-Stick booten: Jetzt müsst ihr nur noch den erstellten USB-Stick in den alten Laptop stecken und von diesem booten. Wie ihr das Boot-Menü aufruft, unterscheidet sich von Gerät zu Gerät. Bei einigen muss zum Beispiel F12 beim Startvorgang gedrückt werden.
Installation: Das Installer-Programm führt euch anschließend durch die Installation von Chrome OS Flex. Dabei habt ihr übrigens die Wahl, das Betriebssystem vom USB-Stick aus zu starten oder es lokal zu installieren.
Für eine bessere Leistung solltet ihr es natürlich auf dem Laptop installieren. Das Starten vom USB-Stick bietet allerdings eine nützliche Option zum Ausprobieren des Betriebssystems. Für die dauerhafte Verwendung eignet es sich nicht, da man so keine automatischen Updates erhält.
Chrome OS Flex erkunden: Das Betriebssystem ist sehr einfach aufgebaut und kann selbst von Personen bedient werden, die sich nicht gut mit Technologie oder Computern auskennen.
Für technikbegeisterte Personen könnten andere Linux-Distributionen wie Mint und Ubuntu bessere Alternativen sein - vor allem, wenn man sich nicht ins Google-Ökosystem begeben möchte.
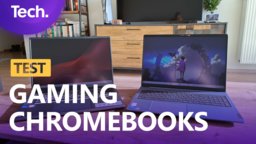





Nur angemeldete Benutzer können kommentieren und bewerten.
Dein Kommentar wurde nicht gespeichert. Dies kann folgende Ursachen haben:
1. Der Kommentar ist länger als 4000 Zeichen.
2. Du hast versucht, einen Kommentar innerhalb der 10-Sekunden-Schreibsperre zu senden.
3. Dein Kommentar wurde als Spam identifiziert. Bitte beachte unsere Richtlinien zum Erstellen von Kommentaren.
4. Du verfügst nicht über die nötigen Schreibrechte bzw. wurdest gebannt.
Bei Fragen oder Problemen nutze bitte das Kontakt-Formular.
Nur angemeldete Benutzer können kommentieren und bewerten.
Nur angemeldete Plus-Mitglieder können Plus-Inhalte kommentieren und bewerten.